Prior to OS X Yosemite, there was no simple way to rename multiple files at the same time on the Mac. Some people set up Automator rules. Others tried workarounds to rename files in third-party apps. Finally, Apple realized our heartache and created a much simpler way to rename multiple files at once, and it's only gotten easier as macOS updates continue.
Also Read: Best Mac Games 2018. Batch Rename Files on Mac Using Automator. If you are on prior to the Yosemite (Mac OS 10.10) version, you will require using a built-in tool like Automator to first create a workflow to batch rename files. To do this, follow these steps. May 22, 2018 - A premium program, Batch File Rename for Mac features a free trial. Good for your mP3 files - useful to add the '.mp3' extension if you want to.
Here's how to batch-rename files on your Mac. How to batch-rename files on Mac I personally batch-rename photos most often, but it works for any files you have.
They just have to be the same type in order to be renamed all at once. Launch Finder on your Mac. Locate the files you want to rename. Shift-click to select multiple files. Click on the Action button at the top of the Finder window.
You can also right or control + click on the files. Select Rename X number Items. Select Format from the drop down menu at the top of the set of rename tools. Select a Name format for the style of format you want. You can choose from Name and Index, Name and Counter, or Name and Date.
Enter a name for your files into Custom Format. Enter a Starting number. I chose the number 1, but you can start with any number. Click on Rename.
All of the files you selected will be renamed with the new name and listed sequentially from the starting number you entered. How to add text to currently named files on Mac If you have a number of files that you want to identify but want to keep their current names, you can add text to every file without changing the original title. Launch Finder on your Mac. Locate the files you want to rename.
Shift-click to select multiple files. Click on the Action button at the top of the Finder window. You can also right or control + click on the files. Select Rename X number Items. Select Add Text from the drop down menu at the top of the set of rename tools.
Enter the word or words you want to add to the files. Select whether you want the new wording to be added before or after the current name. Click on Rename.
All of the files you selected will have the new words added to them, without changing their original title. How to search and replace certain words in the name of specific files on Mac Sometimes, you want to change the name of just a few files, but it's one of dozens of files with different names and may be difficult to search for. You can find and replace portions or all of the name of files if you have a general idea of the original. For example, you could find and replace the wording in the name of every file that has 'secret project' in it. Launch Finder on your Mac.
Open the folder where the files you want to change are stored. Shift-click on all files in the folder. Remember, in order to rename multiple files, they must be the same type. Click on the Action button at the top of the Finder window. You can also right or control + click on the files. Select Rename X number Items. Select Replace Text from the drop down menu at the top of the set of rename tools.
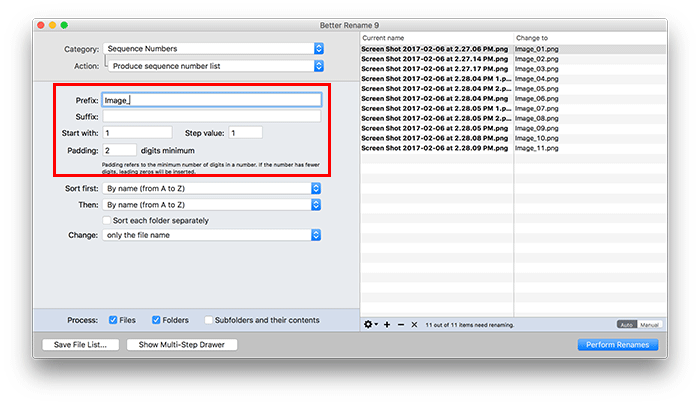
Enter the word or words you want to change in the file names. Enter the word or words you want to replace them with in the file names.
Click on Rename Every file that had the original word or words you searched for will be replaced with the word or words you entered to change them to. How to undo a batch-rename of files on Mac It's incredibly easy to undo a file rename, as long as it's the last action you performed in the finder window. With Finder selected, click on Edit in the app menu at the top left corner of the screen. Click on Undo Rename. If it doesn't say Undo Rename, try hitting Undo a couple of times.
This will undo any actions you've performed in Finder after renaming the files. You can also hit Command-Z as a keyboard shortcut to undo. Any questions? Do you have any questions about renaming multiple files at once on the Mac? Put them in the comments and we'll help you out.
File Renaming Software Free
Mac Productivity If you’re a Mac user who loves travelling, clicking a lot pictures and shooting videos then you have most likely spent precious time finding the amazing sunset pictures at the Copacabana beach or your last vacation in Mexico. Do you store your self-shot photos and videos on your Mac? If you do, your pictures and videos probably have generic, camera-generated names that you can’t make sense of. It becomes hard to find exactly the group of photos or videos you’re looking for, like the shots you took at the picnic or those videos you took at a party. In such cases, you should think about renaming your files. Once you do that, you’ll be able to find what you’re looking for much faster, not to mention that it looks much more organized that way. Here are some easy ways to get rid of generic names for your files on your Mac.
Batch Editing File Names on a Mac If your Mac is running OS X Yosemite, batch editing files is pretty simple. First, select the files group of files you want to rename by highlighting them. Next, right-click and then select the “Rename x items” option in the drop down menu. A new batch renaming menu will pop up. Here, you have 3 selectable options that read:” Replace text”, “Add text” and “Format”.
The first option, “Replace text”, lets you replace the text on your photos with some other text. Let’s take an example to clarify things: If you had a group of 3 files named “photo beach1”, “photo beach2” and “photo beach3”, you can replace the text “photo” with some other text like “vacation” to make them more understandable. This can be done with the help of the “Replace text” option. Your files will become “vacation beach1”, “vacation beach2” and “vacation beach3”. The second option, “Add text”, lets you add text to your existing file names. Continuing with our example above, your 3 original files named “photo beach1”, “photo beach2” and “photo beach3” can be made more understandable by adding some qualifying text to them. You can add the line”2014 vacation” to all 3 files, so that they become “2014 vacation photo beach1”, “2014 vacation photo beach2” and “2014 vacation photo beach3”.
Batch Rename Photo Files
The third option, “Format text”, should be chosen when your current file names make no sense at all. For instance, if you have 3 videos you took at the same party called “CBZ123”, “OIR1” and “IS2”, you can rename these 3 files with the format option to something more understandable like “videoathouseparty1”, “videoathouseparty2” and “videoathouseparty3” with the help of the “name and index” sub-option in the “Format text” menu.
Batch Editing File Names on Older Macs On older operating systems, you need to use third-party apps to batch rename files. You can also use the app that ships with the OS. It is a personal assistant of sorts which lets you create Recipes or automation tasks that usually are painful and take up a lot of your time. We’ll explain briefly how to use the Automator app to batch rename files: In this case, we are going to use it to rename multiple files at once.

First, launch the app and then click on “Workflow”. Here, find “Files and Folders” in the Library column on the left. A new blank window will open on the right once you click on “Files and Folders”. Drag and drop the files you want to rename here. Once you do that, find the “Rename Finder Items” option on the second column to the left. You will be asked if you want to make copies of the files you’re about to rename. Once you make your choice, a new “Rename Finder Items” window will show up.
In the window, you have access to options like adding dates and times to your files, replacing text and changing the case of your text. The options here on Automator are pretty basic, but they should do nicely if you’re a casual user. Advanced Batch Edit File Names with Third-Party Apps If you’re looking for more advanced batch editing capabilities, we recommend you look to third-party software like Renamer, NameChanger or Name Mangler 3., is a paid software with some pretty complex features.
It works on Rules which may seem daunting at first. But once done, it will let you run multiple renaming tasks simultaneously, loop renaming tasks, change files extensions and even rename hidden files. The tool has an intuitive design with clean interface and does the job efficiently. The tool is available in Free and paid version.
Is free and features a clean interface with multiple batch file renaming options. It’s a simple tool that gets the task out-of-the-way efficiently and without any extra steps or frills. Get it if you’re short on cash and need something more than Automator., available on the iTunes store, is prices rather steep at $19 considering other tools around offer pretty much similar functionality. But the tool enjoys user confidence and has been rated very highly. It is faster than most other batch renaming apps on the market, has an intuitive design and lots of features. All the apps we’ve mentioned here are simple to use and they will help you organize your files better and in turn save time as well. So don’t hesitate to download any of these apps even if you are not well versed with technical stuff.
Final Thoughts While batch renaming of files doesn’t come easy on a Mac but the options discussed here will make light of the cumbersome task. Of course, we don’t think you’ll need software if you’re looking to rename a handful of files or folders. Just use the in-built renaming feature in OS X Yosemite or the Automator app if you’re using an older Mac and we reckon you’ll do just fine.
What options have you used to batch rename files on your Mac? Let us know your favorite tools in the comments below.